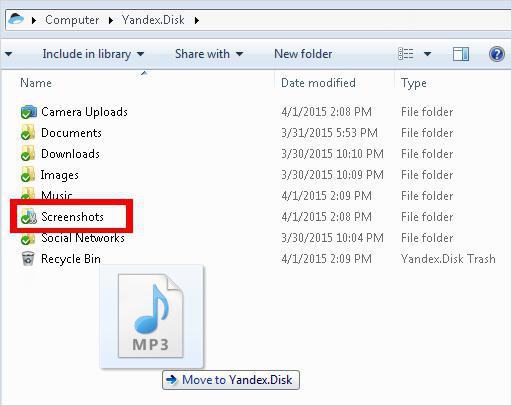Maneras simples: cómo "Lenovo" para hacer una captura de pantalla de la pantalla
Durante varios años en el mercado ruso,computadoras portátiles y tabletas Lenovo, una de las marcas chinas más exitosas, se ganó la atención del comprador con una excelente combinación de calidad y una línea de precios democrática. No es de extrañar que los propietarios de dispositivos Lenovo sean cada año más grandes.

Una de las preguntas más frecuentes,sobre el uso de gadgets de esta empresa, - cómo hacer una captura de pantalla en Lenovo. Esto generalmente se debe al hecho de que la función que le permite tomar una captura de pantalla no está presente en todos los programas. Sin embargo, puede tomar una foto de la pantalla en cualquier teléfono, computadora portátil o tableta de Lenovo.
Consideremos algunas formas simples de cómo hacer una captura de pantalla en Lenovo.
Captura de pantalla en el teléfono o tableta Lenovo con dos botones
La primera, la forma más común, de cómo "Lenovo" hace una captura de pantalla de la pantalla, es adecuada para la mayoría de los modelos de teléfonos de esta marca:
- Abra la imagen en la pantalla.
- Mantenga dos dedos simultáneamente con el botón"Habilitar" y "Volumen" en "Bajar de volumen" (parte inferior). Especificación: Dependiendo del modelo, el botón de apagado puede ubicarse en la parte superior de la carcasa del teléfono oa la izquierda, en el costado de la carcasa. Cuando guarda una captura de pantalla, el dispositivo reproduce un clic, como al fotografiar en la cámara de un teléfono.
- Captura de pantalla guardada Puede ver la imagen guardada abriendo la carpeta "Galería" (Imágenes / Capturas de pantalla) en su teléfono (tableta).
Del mismo modo, utilizando los botones "Volumen" y "Activar", se crea una captura de pantalla en la tableta "Lenovo".

Menú desplegable y menú de inicio rápido
En algunos modelos de teléfonos y tabletas, el botón"Captura de pantalla" ya está en el menú especial. Como regla general, la información sobre la disponibilidad de esta función se puede aclarar inmediatamente al comprar y, al mismo tiempo, solicitarle al consultor que le muestre cómo hacer una captura de pantalla en Lenovo.
En teléfonos equipados con esta función, el botón "Captura de pantalla" se encuentra en el menú desplegable. Puede abrirlo manteniendo presionado el botón "Apagar" en el teléfono durante unos segundos.
En las tabletas, se puede encontrar un botón similar en el menú de inicio rápido: se abre cuando desliza el dedo por la pantalla del dispositivo de arriba a abajo.
Además, todo es simple: al abrir la imagen deseada en la pantalla, active el icono "Captura de pantalla" con un simple clic. La imagen se guarda en la misma carpeta de Galería.
"Captura de pantalla": un programa para crear capturas de pantalla
Los métodos considerados son los más simples y rápidos. Pero, ¿cómo Lenovo puede hacer una captura de pantalla si estos métodos no funcionan? En este caso, puede descargar e instalar una aplicación especial en el dispositivo.
Este método tiene muchas ventajas:
- Las capturas de pantalla siempre se proporcionan con instrucciones accesibles sobre cómo hacer una captura de pantalla en Lenovo.
- Puede especificar la ruta para guardar la imagen.
- Una imagen de la pantalla se realiza con un toque.
- Lo principal: la captura de pantalla se puede editar.

Cómo hacer una captura de pantalla del monitor en la computadora portátil Lenovo
Solo hay dos formas. El método más común y, es posible decirlo, tradicional es utilizar el botón Imprimir pantalla, disponible en cualquier teclado:
- Después de abrir la imagen deseada, debe presionar el botón Imprimir pantalla, en la parte superior del teclado. Exteriormente, no pasa nada.
- La imagen se inserta en la pintura, edición estándar con el botón derecho del ratón ( "Pegar") y simultáneamente presionando las teclas CTRL + V.
- Guardar foto de pantalla.
Otro método: Instale una aplicación especial que le permita tomar instantáneamente una foto de la imagen en la pantalla del portátil. Los programas correspondientes también se pueden encontrar. La principal ventaja de este método es la capacidad de guardar instantáneamente, en una acción, la imagen en una carpeta.
</ p>>